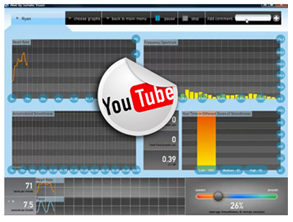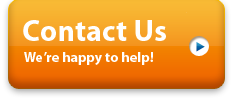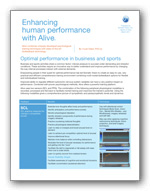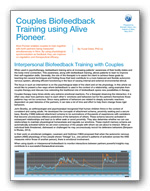Alive relies on certain standard Windows components. If these components are missing or have been replaced Alive may crash on startup. Also, Citrix is known to crash Alive and many other games.
Alive relies on Windows components installed with Windows Media Player. If you don't have Windows Media Player installed you may need to install it to fix your Alive crash. To install Windows Media Player use Turn Windows features on or off from Control Panel. Windows Media Player may be found in the Media Features section of Turn Windows features on or off in Windows 10. Make sure the box next to Windows Media Player is checked, then press OK. If you are using Windows 10 and do not have a Media Features section or Windows Media Player section, you probably have Windows 10 "N" and must install the Media Feature Pack from Microsoft.
The following software is known to replace required Windows components and cause Alive to crash:
Citrix
Cyberlink PowerDVD
LenovoDVD
InterVideo WinDVD
These software packages may have come bundled with your computer . If Alive is crashing it is recommended that you uninstall these software packages if they are present on your system.
Citrix is known to replace standard graphics drivers with it's own virtual graphics drivers that cause many games, including Alive, to crash. To use Citrix and Alive, you must remove Citrix, then reinstall it from the Command Prompt using the following command: CitrixWorkspaceApp.exe ADDLOCAL=ReceiverInside,ICA_Client,AM,SELFSERVICE,DesktopViewer,Flash,Vd3d,WebHelper,BrowserEngine
In addition, some video screen capture software, for example Replay Video Capture 6, replaces standard Windows components and causes crashes.
If you do not have any of these software packages installed, you may be able to fix Alive by downloading and installing the latest full version of Alive from:
www.somaticvision.com/trial.php?M=D