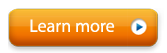Clinical Version Tricks - How Do I Skip the Coach for New Users?
In the clinical version of Alive, once you have selected a user, you can press the backquote ( ` ) key to open the clinical control panel. On most keyboards this key is located in the upper left corner. This quote looks similar to a standard quote, but is angled in the opposite direction.
Once you open the clinical control panel, the top button allows you to unlock the main menu.
In addition you can change the heart rate smoothness difficulty level, turn off coach suggestions, open a secondary graphing screen and more.
A video tutorial on the clinical version features will be available shortly and a link will be added to this FAQ.
Environments / Mini-Games Not Seen or Running Slowly
To fix slow or not working Environments or Mini-Games open an Environment or Mini-Game, then go to Choose Display => Use Smaller Videos to Speed Playback.
Keeping your graphics card drivers up-to-date is also recommended. Also if you are using a virtual machine software, such as Parallels Desktop on a Mac, make sure you are using the latest version, as virtual machine support for 3d games and intensive graphics displays requires the latest updates to your virtual machine software.
The Alive Environments and Mini-Games are the most graphics intensive parts of Alive and may have problems if you do not use the above fix, and your computer does not have a recent ATI or nVidia graphics card, does not have up-to-date video drivers, or you are running Alive through a virtual machine on a Mac.
How do I Register the Alive Clinical Version Upgrade?
The Alive Clinical Version Upgrade does not require you to download any additional files (as long as you already have Alive version 1.0 or higher). You can simply use your new Alive Clinical Version Upgrade with your existing Alive software as follows.
On a new computer register using your new Alive Clinical Version serial number when prompted to register Alive. You don't need to use the original Alive serial number at all.
On a computer that you have already registered the basic version of Alive follow these steps:
- Open Alive.
- Select a user that has main menu access.
- Choose Graph Training from the Alive Workshops section.
- Choose one of the advanced graphing modes from Choose Graphs (any graph but Absolute Heart Rate).
- Register your new Alive Clinical Version Upgrade serial number using the registration window that appears. If you have trial uses left you will need to press no to register.
Manual Download for Alive Updates
The latest Alive version is Alive 2024.2
If you have Alive 2023 or higher you can update to Alive 2024.2 by downloading and running https://www.somaplay.com/updates/BS/EA/Alive_Update_Installer_2024.2.exe
If you have Alive 3.x and wish to update to Alive 2024.2, download the full version of Alive 2024.2. Installing Alive 2024.2 will upgrade Alive 3.x (or Alive 2023 or any version of Alive) to the latest version of Alive.
You can see what changes have been made to Alive in the Alive Update Log.
The latest 3.x Alive version (for users wanting to remain on Alive 3.x) is Alive 3.4.4.1.
How can I jump right to the main menu when demoing Alive?
When using Alive, in order to unlock the main menu, you need to demonstrate your ability to control your heart rate smoothness. There is spoon bending test, which occurs at the end of the coach, where you smooth your heart rate to bend the spoon. If you get a low score on the spoon bending you can choose to repeat it, or you can go through a series of steps designed to help you improve your ability to smooth your heart rate. After you go through about 4 or 5 processes, if you still can't bend the spoon the main menu is automatically unlocked.
While demoing Alive, if you want to jump directly to the main menu without completing the spoon bending, AND ARE FINE WITH DESTROYING YOUR EXISTING ALIVE TEST USER, you can follow these steps:
1) If you have not yet run Alive, please run it once, then exit. This will create the User/Documents/Alive Sessions directory.
2) Download the AliveSessions.zip replacement session directory to your desktop or another easy to find location.
3) Open your documents folder, there should be a folder "Alive Sessions". Find and open this folder.
4) Make sure Alive is closed, then unzip or extract the files from the AliveSessions.zip to the "Alive Sessions" folder on your computer, overwriting the existing somaticvision.db and other files already in that directory.
5) Open Alive and click on the "Main Menu" user.
For clinicians we have a special version of Alive, the Alive Clinical Verison. In addition to a number of additional graphing modes, and extensive review, there is a clinician control panel which allow users to immediately unlock the main menu (and go to the main menu) at any time.
Dual Drive Crashes During Countdown
This is caused by certain virus protection software, particularly Panda. If you have Panda and wish to use Dual Drive you should probably Disable Panda while using Dual Drive (disabling your virus software is always done at your own risk), or use different virus protection software. If you do not wish to disable Panda while using Dual Drive, try disabling the artificial intelligence option by following these steps:
- Open the Panda Control Panel.
- Under Security Protection, click on the Settings option.
- On the left-hand side, click on Unknown Threats.
- On the right, next to Enable TruPrevent Technologies, click on the Settings button.
- Disable (uncheck) the behavior analysis based on artificial intelligence option.
- Close the Panda Control Panel.
Alive crashes when opening
If you get an error when opening Alive (Alive does not open or crashes on opening), you probably need to install .NET 2.0 or later. You can download the latest version of .NET at http://www.microsoft.com/net/.
I am getting a "Finger sensors are not connected" message
If you have checked to make sure the sensors are connected to the computer, most likely you either have the finger sensors on upside down (make sure the double latches are over your fingernails) or your hands are too dry (try applying moisturizer on your fingers before using the finger sensors).
If you have both emWave and IOM sensors, make sure only one is plugged in (the one you want to use with Alive). Occasionally restarting the computer may be required.
If your finger sensors used to work on your IOM, but now have stopped working, you will need to purchase a replacement IOM or Lightstone sensor, these are no longer manufactured but open box models can be purchased from www.somaticvision.com/Lightstone.
Registration
- In order to register you must have purchased Alive and received a serial number. The serial number looks something like "00018-7G4D9ABD0D1J”. A serial number will register Alive up to three times.
- Open the Alive program and, when prompted, click “Register”. Follow the on-screen registration steps.
- If you do not have an internet connection on the computer you are registering you need to stop during registration once you have your “computer code” (leave the registration window open). Write this computer code down, then on a computer that has an internet connection get your unlock code manually by going to http://www.somaticvision.com/registration/ and entering the computer code you wrote down.
My heart rate reading doesn't seem accurate or is in error
If you move your fingers you can create false heart rate measurements (finger movement artifacts). Also if you are cold or have poor circulation the finger sensors may have trouble reading your heart rate. In either case faulty readings appear as the heart rate jumping directly to about twice or half its value (from 50 directly to 100 beats per minute for example). Try keeping your fingers still, putting on a sweater, or turning on the heat in your home. You can also warm your hands by relaxing, as relaxation tends to lead to warmer hands through increased blood flow to your hands and feet.